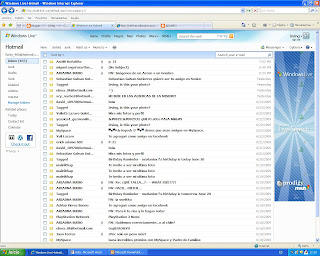
jueves, 25 de junio de 2009
Practica 22: Organizacion de la Bandeja de Entrada
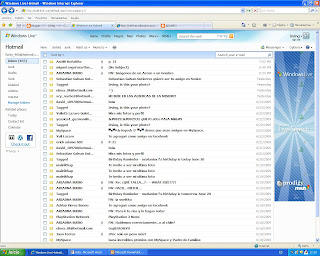
Practica 21: Mensaje de Correo Electronico con Imagen y Archivos adjuntos
1.- Abri la pagina de Hotmail.
2.- Una vez abierta la pagina da Clic en Nuevo
Si quieres adjuntar algun documento, en las opciones o los componentes de la pagina veras la opcion de Adjuntar da Clic ahi y te abrira un menu donde te mostrara todos los documentos que tienes guardados; aqui elige cualquier documento que quieras i dando clic en Abrir automaticamente veras el titulo de el Archivo en la parte superior de donde escribes el mensage el correo que vas a mandar.
una ves hecho esto esto ahora lo que tienes que hacer es poner a quien se lo vas a mandar.
En este caso le tubimos que mandar el trabajo a la profesora Alma y tambien en el correo a la ora de mandarselo tiene que aparecer la copia de los correos de 5 personas de mi correo para poder mandarsela tienes que:
1.- Escribir el nombre del destinatario en este caso el correo de la profesora en el lugar de Destinatario
2.- Para mandar las copias de mis correos en la parte superior derecha aparece Show Cc & Bcc. Al darle clic a esto aparecera abajo de destinatario una barra de Cc y otra con Bcc.
3.- En Cc escribe o coloca las copias de los correos
4.- Una ves terminado esto solo da Clic en Enviar y Listo.
Practica 20: Componentes de la pagina de Correro Electronico
1.- Mandar: Aqui al termianr de hacer el correo solo le das clic aqui y lo mandas.
2.- Adjuntar: Aqui pueder archivos de otros programas como por ejemplo trabajos de Word, Exel y Power Point.
3.- De: Aqui aparece el nombre de tu correo electronico, haci cuando lo mandes tus amigos sabran que eres tu.
4.- Para: En esta barra es donde colocaras los destinatarios a los que le quieres mandar el correo ce vas a crear puede ser a una o mas personas.
5.- Subjet: Aqui especificas o le das un titulo al correo enviado o que estas apuntod e enviar.
6 Tambien aparece algunas herramientas de Word como son Cortar, Pegar, Estilo de letra, Tamaño de letra, Negrita, Cursiva, Subrrayada, Color de letra, Etc.
Al Mandar el correo o cuando recibes algun correo tambien tienes la opcion de contestar el correo o tambien reenviar el correo solo que aqui tu colocas a los destinatiarion y lo envias
Practica 19: Configuracion de una cuenta C - E.
1.- Abrir Hotmail en el Buscador.
Al hacer esto se abrira una pantalla en la que crearas tu propia cuenta esto lo puedes hacer:
1.- Dando clic en la parte Inferion Izquierda de la pantalla.
Este Boton dise Registrate al hacer clic aqui se habrira un menu en el cual te pedira algunos datos para crear la cuenta.
1.- Primero esta Windowa ID que aqui pondras en nombre de tu correo electronico.
2.- Despues tienes que colocar una contraseña para tu correo.
3.- Te pedira que confirmes tu contraseña.
4.- Te pedira datos personales como son tu Nombre, Apellido, Ciudad donde vives, Codigo postal, Sexo y Año de nacimiento.
5.- Abra una pequeña pantalla donde te pide escribir unas letras y numeros escribelas en la barra de abajo de la pantalla.
Una vez que hayas puesto estos datos da clic en Aceptar y ya tendras tu porpia cuenta de Correo Electronico.
lunes, 22 de junio de 2009
Practica 18: Programas de Correo Electronico
Correo electrónico, o en inglés e-mail (electronic mail), es un servicio de red que permite a los usuarios enviar y recibir mensajes rápidamente (también denominados mensajes electrónicos o cartas electrónicas) mediante sistemas de comunicación electrónicos.
http://es.wikipedia.org/wiki/Correo_electr%C3%B3nico
2.- ¿ Para que sirve ?
Por medio de mensajes de correo electrónico se puede enviar, no solamente texto, sino todo tipo de documentos digitales. Su eficiencia, conveniencia y bajo coste (con frecuencia nulo) están logrando que el correo electrónico desplace al correo ordinario para muchos usos habituales.
http://es.wikipedia.org/wiki/Correo_electr%C3%B3nico
3.- ¿ Cuales han sido sus origenes ?
Fue creado por Ray Tomlinson en 1971, aunque no lo consideró un invento importante. Su gran difusión promueve servicios para chequear una cuenta POP desde cualquier navegador.El texto del primer mensaje enviado por e-mail fue algo así como "QWERTYUIOP" (teclas pulsadas al azar en el teclado por razones de pruebas) según su inventor y fue enviado a través de un programa llamado SNDMSG que él escribio. El invento se estaba terminando en 1971 cuando Tomlinson, un ingeniero de la firma Bolt Beranek y Newman, contratada por el gobierno de los Estados Unidos para construir la red Arpanet (la precursora de Internet), tuvo la idea de crear un sistema para enviar y recibir mensajes por la red.
http://www.maestrosdelweb.com/editorial/emailhis/
4.- ¿ Que elementos debe de tener un programa de correo electronico ?
Para que una persona pueda enviar un correo a otra, ambas han de tener una dirección de correo electrónico. Esta dirección la tiene que dar un proveedor de correo, que son quienes ofrecen el servicio de envío y recepción. Es posible utilizar un programa específico de correo electrónico (cliente de correo electrónico o MUA, del inglés Mail User Agent) o una interfaz web, a la que se ingresa con un navegador web.
http://es.wikipedia.org/wiki/Correo_electr%C3%B3nico
5.- ¿ Cual es el funcionamento de cada uno de ellos ?
Destinatario: una o varias direcciones de correo a las que ha de llegar el mensaje
Asunto: una descripción corta que verá la persona que lo reciba antes de abrir el correo
El propio mensaje. Puede ser sólo texto, o incluir formato, y no hay límite de tamaño
Además, se suele dar la opción de incluir archivos adjuntos al mensaje. Esto permite traspasar datos informáticos de cualquier tipo mediante el correo electrónico.
Para especificar el destinatario del mensaje, se escribe su dirección de correo en el campo llamado Para dentro de la interfaz (ver imagen de arriba). Si el destino son varias personas, normalmente se puede usar una lista con todas las direcciones, separadas por comas o punto y coma.
http://es.wikipedia.org/wiki/Correo_electr%C3%B3nico#Funcionamiento
6.- ¿ Cuales son los progamas de C.E. de servicio Gratuito ?
Éstos son usados en el ordenador servidor de correo para proporcionar el servicio a los clientes, que podrán usarlo mediante un programa de correo.
Principales programas servidores
Mercury Mail Server: Windows, Unix, Linux
Microsoft Exchange Server: Windows
MailEnable: Windows
Exim: Unix
Sendmail: Unix
Qmail: Unix
Postfix: Unix
Zimbra: Unix, Windows
Gestión de correo electrónico
Duroty: alternativa libre a Gmail
http://es.wikipedia.org/wiki/Correo_electr%C3%B3nico#Programas_servidores_de_correo
7.- ¿ Cuales son los programas de C.E. de paga ?
También se puede considerar de pago el método de comprar un nombre de dominio e instalar un ordenador servidor de correo con los programas apropiados (un MTA). No hay que pagar cuotas por el correo, pero sí por el dominio, y también los gastos que da mantener un ordenador encendido todo el día.
http://es.wikipedia.org/wiki/Correo_electr%C3%B3nico#Gratuitos
8.- 5 Precauciones:
1) No abrir mensajes de correo, de origen desconocido.
2) Eliminarlo, directamente.
3) No ejecutar ningún archivo adjunto que venga con mensajes sugerentes.
4) Adopte las medidas necesarisa, cuando le ofrecen "regalos" sustanciosos y, para recibirlos, tiene que llamar por teléfono a prefijos 906.
5) No facilitar la dirección electrónica con "demasiada" ligereza.
Practica 17: Programas para navegar por internet
Un navegador, navegador red o navegador web (del inglés, web browser) es un programa que permite visualizar la información que contiene una página web (ya esté esta alojada en un servidor dentro de la World Wide Web o en uno local).
http://es.wikipedia.org/wiki/Browser
2.- ¿ Cual es su Funcion ?
El navegador interpreta el código, HTML generalmente, en el que está escrita la página web y lo presenta en pantalla permitiendo al usuario interactuar con su contenido y navegar hacia otros lugares de la red mediante enlaces o hipervinculos.
http://es.wikipedia.org/wiki/Browser
3.- ¿ Cuales han sido sus inicios ?
El primer navegador de Internet ampliamente usando fue el NSCA Mosaic. El grupo de programación del Mosaic entonces desarrolló el primer navegador de Internet comercial llamado Netscape Navigator, mas tarde renombrado Communicator, y finalmente llamado solamente Netscape. Este navegador fue el mas utilizado entre la gente hasta que llegó Microsoft Internet Explorer entro en escena en 1999, con una amplia distribución. En el 2002, una versión de Netscape de código libre fue creada con el nombre de Mozilla, el cual era el nombre interno del antiguo navegador Netscape.
http://www.ordenadores-y-portatiles.com/internet-navegador.html
4.- Linea de el Tiempo:
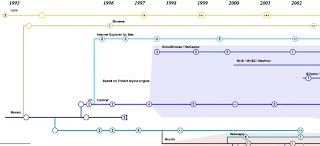
Avant Browser
Maxthon
G-Browser
Slim Browser
AOL Explorer
Mozilla (Gecko) y derivados:
Mozilla Firefox
Iceweasel
Beonex
Navegador web IBM para OS/2
Flock
Galeon (Proyecto abandonado)
Skipstone
K-Meleon para Windows
Camino para Mac OS X
Konqueror (KHTML)
Abrowse
Basado en WebKit
Safari
Google Chrome
Epiphany
Netscape Navigator (hasta la versión 4.xx)
Opera
iCab
OmniWeb
Dillo
IBrowse
AWeb
Voyager
Espial Escape
HotJava
IEs4Linux
SpaceTime
Practica 16: Graficos
Primer que nada tienes que hacer una grafica en Exel y guardarla, una vez hecho esto tienes que abrir Power Point y para pasar la grafica tienes que:
1.- Clic en Insertar
2.- Clic Grafico
Cuando te aparesca la grafica no coloques datos ni nada solo tienes que:
1.- Hacer clic en Edicion
2.- Clic en Importar Archivo
Esto te abrira el menu de Mis Documentos donde guardaste la grafica de Exel da clic en el nombre de el Archivo y abrelo, despues de haber echo esto solo da clic en aceptar y la grafica que hiciste en Exel se pasara a Power Point.
jueves, 11 de junio de 2009
Practica 15:Organigramas
Para colocar estas graficas los que se tiene que hacer es:
1.- Clic en Insertar
2.- Clic en Diagrama
Una vez hecho esto apararecera una tabla en la cual elegiras el estilo de tu tabla puede ser en forma de piramide, diagrama de arbol, etc. etc.
En esta practica tubimos que colocar a 3 graficas de diferentes estilos algun tipo de informacion
en una grafica tubimos que poner informacion de el gabinete ejecutivo presidencial, en otro cosas de escuela y hacer tu propio arbol genealogico.
jueves, 28 de mayo de 2009
Practica 14: Insercion de tipos de Archivos
Practica 13: Tipos de Archivos
Archivos de Audio: Un formato de archivo audio es un contenedor multimedia que guarda una grabación de audio (música, discurso, etc.). Lo que hace a un archivo distinto del otro son sus propiedades; cómo se almacenan los datos, sus capacidades de reproducción, y cómo puede utilizarse el archivo en un sistema de administración de archivos (etiquetado).
Existen diferentes tipos de formato según la compresión del audio. El formato .midi o .mid, los archivos de formato .wav, el formato .aif, el formato .mp3, el formato .ra, .ram, .rpm o Real Audio, .qt, .qtm, .mov o QuickTime.
(http://es.wikipedia.org/wiki/Formato_de_archivo_audio)
Archivos de Video: Un formato de archivo informático ( o formato de fichero informático) es una manera particular de codificar información para almacenarla en un archivo informático.
Dado que una unidad de disco, o de hecho cualquier memoria sólo puede almacenar bits, la computadora debe tener alguna manera de convertir la información a ceros y unos y viceversa. Hay diferentes tipos de formatos para diferentes tipos de información. Sin embargo, dentro de cada tipo de formato, por ejemplo documentos de un procesador de texto, habrá normalmente varios formatos diferentes, a veces en competencia. Cada archivo tendra su diapositiva solo tienes que colocar la informacion en cada una si lo deseeas puedes agregar fondos para cada diapositiva y animacion haci con esto tendras una buena presentacion y un buen trabajo. Tipos de Archivos: .avi, .dv, .mpg, .mpeg, .mov, .wmv,.asf.
(http://es.wikipedia.org/wiki/Formato_de_archivo_audio)
Archivos de Animacion: El formato GIF (Graphic Interchange Format, Formato de intercambio de gráficos) es un formato de archivos de gráficos de mapa de bits (una trama) desarrollado por Compuserve.
Existen dos versiones de este formato de archivos desarrolladas en 1987 y 1989 respectivamente:
El GIF 87a, que es compatible con la compresión LZW, puede entrelazar, (permitir la visualización progresiva) una paleta de 256 colores y tiene la posibilidad de crear imágenes animadas (llamadas GIF animados) almacenando varias imágenes en el mismo archivo.
El GIF 89a, que tiene como agregado la posibilidad de designar un color transparente para la paleta y especificar el tiempo de las animaciones.
( http://es.kioskea.net/contents/video/format-gif.php3)
Practica 12: Animacion y transicion de diapositivas
1.- Clic en Presentacion
2.- Clic en Personalizar animacion
Al Hacer esto se abrira un menu al lado derecho de tu pantalla de trabajo en este caso Power Point como ya lo mencione con esto puedes darle animacion a lo que desees para esto solo da clic en el objeto al que le quieras dar animacion despues si observas bien en el menu que se abrio se desbloqueeara la opcion Agregar animacion.
Dando clic aqui se abrira un menu con todas las animaciones disponibles escoge la que mas te guste y gracias a esto podras darle una buena presentacion a tu trabajo.
jueves, 21 de mayo de 2009
Practica 11: Hipervinculos a otras presentaciones
Para hacer esto solo das:
1.- Clic derecho en el boton de accion
2.- Clic en Hipervinculo
Cuando te aparesca la ventana hay una barra en la que al darle clic en la flecha te abrira algunas opciones para hipervincular y solo tienes que escojer hacia a donde o que quieres que este hipervinculado.
jueves, 19 de marzo de 2009
Practica 10: Botones de Accion
1.-Dar Clic en Presentacion
2.-Clic Botones de Accion
Aqui abra barias opciones en las cuales le puedes dar un toque personal al boton de hipervinculo que hayas creado.
Esto te abrira un menu en el cual the dara la opcion para escojer la diapositiva a la que quieras hipervincular.
En el menu tendras varias opciones para hipervincular en este caso aparecera un menu que te da la opcion de hipervincular las diapositivas creadas.
Si deseas un boton que regrese al menu principal o diapositiva principal solo escoje la opcion "Diapositiva Principal" y al darle clic a esto te mandara automaticamente a la diapositiva principal.
y de esta forma puedes darle una mejor presentacion a tu trabajo...
jueves, 19 de febrero de 2009
Practica 9: Hipervinculo a Paginas Web
1.- Escribir un nombre en el que identifiques la pagina web que quieres como hipervinculo
2.- Subraya la palabra
3.- Clic derecho
4.- Clic en Hipervinculo
Cuando abra el menu ya deberas aber abierto la pagina a la que desees hipervincular la palabra ya escrita abriras la paguina web cuando aparesca ese menu y despues regresaras a power ponit o cualquier programa en donde estes achiendo el hipervinculo; te daras cuenta que en una barra del menu que has abierto aparecera la pagina que vas hipervincular solo das clic en aceptar y listo
Practica 8: Hipervinculo dentro de la misma presentacion
1.- Subraya a la palabra que desees ponerle un hipervinculo
2.- una vez subrayada da Cilc derecho a la palabra
3.- Clic en Hipervinculo
Al hacer esto se abrira un menu en el que deberas dar Clic en Lugar de este documento; al hacer esto una pequeña ventana tendra todas las diapositivas que haz creado y de esta manera elige la diapositiva a la que quieres que al momento de dar clic se desplase automaticamente
lunes, 16 de febrero de 2009
Practica 7: Menu Macros
1.- Clic en Herramientas
2.- Clic en Personalizar
3.- Clic Comandos
En Categorias deberas buscar nuevo menu y arrastrar un menu nuevo a la barra de herramientas. Una ves echo esto igualmenta en Categorias buscaras Macros y apareceran ahi todas las macros que haz creado. Esas macros las arrastaras al menu que ya Habias creado y ya tienes tu menu de macros.
Practica 6: Macros
1.- Dar Clic en Herramientas
2.- Clic en Macro
3.- Clic en Grabar Macro
Despues de haber echo esto se abrira un pequeño menu en el cual te pedira que asignes un nombre a las macros.
Despues de asignar el nombre das Clic en aceptar y comensara a grabar el procedimiento de cualquier cosa que agas; una ves echo el procedimiento:
1.- Clic en Herramientas
2.- Clic Macro
3.- Clic en Detener Grabacion
Y haci es como grabas una macro.
Practica 5: Opciones de Impresion
1.- Clic en Archivo
2.- Clic en Vista Preliminar
Despues de hacer esto apareceran las dia positivas y es aqui en donde podras hacer los arreglos que desees antes de dar mandar a imprimir.
jueves, 12 de febrero de 2009
Practica 4: Opciones generales y de Edicion
Para lograr esto tienes que hacer una serie de configurasiones:
1.-Dar clic en el Herramientas
2.-Cilc en Opciones
3.-Al hacer esto se abrira un menu
Es en este menu en el cual tu eligiras las opciones que desees configurar a tu antojo para que puedas facilitar tu trabajo.
Practica 3: Creacion de un menu
1.-Dar Clic derecho en un espacio en blanco en la barra de menu
2.-Clic comando
3.-Cuando aparesca el menu de comandos en una de las bentanas aparece la opcion "Nuevo menu"
4.-Dar clic y sin soltar el boton arrastraras la barra a la Barra de Menus
5.-Una ves que hayas instalado el menu dar Clic Derecho y veras una opcion en la que podras poner el nombre que desees
6.-Para asignarle los botones que deses en la misma ventana de comandos subiras los botones o comandos que desees para tu barra y listo ya tienes tu Barra de Menu personalizada
Practica 2: Barra de Herramientas personalizada
1.-Dar clic derecho en un espacio en blanco en la barra de herramientas
2.-Clic en Personalizar
3.-Abrir el menu Barra de herramientas
4.-Dar clic en el boton Nuevo
5.-Poner el Nombre que desees para tu barra personalizada
6.-Una vez que le hallas asignado un nombre a la barra das clic en comndo y le asignas los botones que desees y listo tienes tu barra personalizada
jueves, 5 de febrero de 2009
domingo, 1 de febrero de 2009
Practica 18: Graficas Combinadas
Tienes que elavorar una lista de aprovados y reprobados para poder crear una grafica una ves que tengamos los datos damos clic en:
1.- Datos
2.- Asistente para Graficos
Aquí seleccionaras el tipo de grafico que deseas; una ves elegidos le pondras los colores que desees y daras clic en Aceptar y automáticamente aparecera la grafica.
Esto nos puede servir de mucho ya que en un trabajo lo podemos entregar con una mejor presentacion.
Practica 21: Tablas Dinamica
Con la lista de la practica 20 aremos una copia una ves echo esto agregaremos 5 registros mas pero con unos pasos distintos estos pasos son:
1.- Clic Datos
2.- Formulario
Llenaremos los datos que se piden y repetiras la operación 5 veces; ya hechos los 10 registros damos:
1.- Clic Dtos
2.- Tablas
3.- Graficas Dinamicas
Haz los que se te pide y da clic en aceptar y listo.
Practica 20: Creación de listas mediante formularios
En exel se elavoraran 5 listas de tus contactos favoritos en la que contenga Nombre, apellido, Fecha de nacimiento, E-mail y edad, una vez hecho esto tendras que:
1.- Sombrear los datos
2.- Clic en Datos
3.- Filtro
4.- Autofiltro
Esto ara un facil manejo de información por medio de listas.
Practica 19: Graficos de Dispersión
Esto es lo mismo que la practica numero 18 solo que es un diferente tipo de grafica pero el procedimiento es exactamente el mismo.
Practica 17: Selección y Edicion de Hojas
1.- Abrimos 3 nuevas hojas
2.- A cada una se le pondra un nombre
3.- Cada una llevara 5 elementos diferentes
4.- Se le cambiara el formato a cada una
5.- Listo
Esta practica nos ayuda a cambiar el formato y haci ahorrarnos tiempo
Practica 18: Graficos Combinados
En Exel se realizara una lista de Aprobados y reprobados se seleccionaran todos los datos y le daras clic al asistente de graficos para darle una buena presentacion tambien puedes aplicarle un titulo o leyenda se le modificaran los colores si haci lo deseas.
Gracias a esta practica puedes crear graficas para una buena presentacion de un trabajo.
Practica 16: Niveles de Exel
Esto es muy similar a la personalización de la hoja de calculo solo que aquí podras darle una mejor personalización a la hoja de calculo y podras cambiarle tipo de letra y color entre otras cosas; para lograr esto lo que tienes que hacer es:
1.- Clic Formato
2.- Estilo
3.- Clic en cualquier cosa que desees modificar
Esto tambien lo puedes hacer para que a todas las hojas de calculo aparescan ya con las modificaciones que realizaste con anterioridad.
Practica 15: Validación de diferentes tipos de Datos
Con esta aplicación podras tener un mejor control de datos sobre un documento si quieres tener determinada cantidad o determinadas letras etc. Etc. Etc para poder hacer esto es muy sencillo solo tienes que:
1.- Dar Clic en Datos
2.- Validación
Como ya lo habia mencionado en la practica de validación de datos te permitira tener un buen control de datos.
Practica 14: Formula para Ecuaciones Cuadraticas
Tambien puedes hacer ecuaciones matematicas solo necesitas saber las formulas apropiadas para realizarlas como por ejemplo una puede ser:
(A5=0,(-B3-(A5)^0.5)/(2*A3)
Con formulas como esta facilitaras enormemente la realización de problemas en una hoja de calculo eso si pueden ser muchas formulas asi que mas te vale que te las aprendas jeje.
Practica 13: Estilos Personales
Esta practica nos ayuda a crear tus propios formatos para tenterlos al alcance sin tener que hacer todo el procedimiento necesario para realizarlos para esto necesitas:
1.- Clic Formato
2.- Estilo
3.- Modificar
Aquí abrira una ventanilla en la que puedes elegir el formato deseado y escoge el que desees realizar y listo.
Practica 12: Validación de Datos
Esto ayuda a facil control de datos en la creación de documentos para esto tienes que:
1.- Clic Datos
2.- Validación
Aquí es donde escojeras las opciones que desees o colocaras los datos o cantidades deseadas para el facil manejo de datos en el documento que estes realizando.
Practica 11: Formato Condicional
Esta practica nos sirve para identificar fácilmente algunos datos o hacer unas listas mas sencillas para identificarlos.
Practica 10: Calculo de Areas
Tambien en Exel puedes calcular areas lo unico que tienes que hacer es en las celdas escribir las formulas de la figura que desees; solo hay que saber las formulas y es todo no hay necesidad de hacer clic en algo o hipervínculos o configuraciones anda solo saber las formulas.
Practica 9: Formato de Fecha
Esto nos ayuda a colocar una fecha a algun dicumento con el formato que quieras para lograr esto tienes que:
1.- Escribir una fecha en cualquier celda
2.- Clic en menú Formato
3.- Celdas
Practica 8: Hipervínculos
Esta practica ayuda a encontrar con mayor facilidad documentos o paginas webs esto se logra solo subrayando una palabra clave y dandole:
1.- Clic Derecho
2.- Hipervínculos
Esto abrira una pantalla y abra una barra en la que eligiras hacia donde quieres que el hiprvinculo se baya como lo habia mencionado antes puede ser algun documento o una pagina web.
Practica 7: Control de Cambios
Esto creara un historial sobre los cambios realizados en un trabajo y cuando se hicieron estos.
Practica 6: Opciones Generales
Esta practica te servira para arreglar tanto configuración de hoja como para darle algunos detalles personales a tu trabajo en la hoja de calculo para hacer esto tienes que:
1.- Clic Herramientas
2.- Opciones
Esto abrira una ventana donde te da muchas opciones para arreglar tu trabajo o cambiar algunos detalles que no te gusten como trabajan.
Practica 5: Barra de Herramientas de Macros
Como recordaras anteriormente creamos un menú a nuestro gusto esto es algo muy similar solo que ahora colocaras las macros que hallas realizado para hacer esto solo tienes que:
1.- Clic Herramientas
2.- Personalizar
3.- Comandos
4.- Nuevo Menu
Una vez creado el nuevo menú tienes que dar clic en macros y apareceran todas las macros que haz realizado y tendras que asignarlas al menú creado y de esta manetra tienes una barra de herramientas con todas tus macros.
Practica 4: Creación de Macros
Con esta practica podemos ahorrarnos largos procedimientos y sustituirlos con solo presionar unas teclas; para crear las macros se necesita:
1.- Clic en Herramientas
2.- Clic en Macros
Practica 3: Configuración de Hoja de Calculo
Con esta practica podras conocer como configurar a tu gusto la hoja de Calculo de Exel para poder hacer esto lo que tienes que hacer es:
1.- Clic En Archivo
2.- Configurar pagina
Practica 2: Barra Personalizada
Esta Practica nos ayuda a crear una barra con los elementos que deseemos para poder crear la barra nesecitas:
1.- Abrir Exel
2.- Clic Menu Herramientas
3.- Clic Personalizar
4.- Barra de Herramientas
5.- Nuevo

